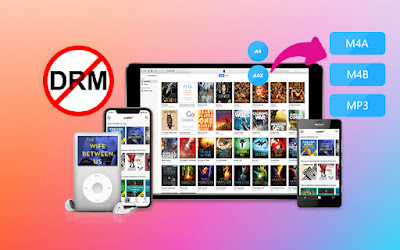Audibleは世界最大のAudibleオーディオブック図書館であり、プロのナレーターが朗読した本をアプリで聴けるサービスです。Audible(オーディブル)は40万冊以上の色んなジャンルの本を持っていて、いつでもどこでも聴くだけで読書ができるので、普段に本を読んでいる時間がないという人に、いい選択だと思っています。しかし、AudibleオーディオブックはDRM保護によってAudibleアプリと兼用できるデバイスしか再生できません。さらに、Audibleの会員を入会する時は最初の一冊をもらい、一ヶ月は無料ですが、一ヶ月後は月額1500円を払いしか再生できません。最善な方法はAudibleオーディオブックをMP3に変換することです。ここでは、無料でAudibleオーディオブックをMP3に変換し、任意のMP3プレーヤーでAudibleオーディオブックを楽める方法があります。では、今この楽しめ方をあなたにお勧めします。
UkeySoft Audible 変換ソフトなら有効に解決できます。この強力なAudibleコンバーターは、700倍高速ロスレスでAudibleオーディオブックのDRMを完全に解除し、オーディオブックをMP3、M4A、M4B、AAC、WAVおよびFLAC形式などの常用形式に変換でき、ダウンロードしたオーディオブックはiPod、PSP、Zune、ウォークマン、その他のiOS、Androidスマートフォン、タブレットなどの人気のあるデバイスでAudibleオーディオブックを楽しむことができます。そして、すべてのオーディオブックのID3タグ、アーティスト、アルバム、日付、著作権などの章情報は、出力ファイルに適切に保存されます。 高度なテクノロジーを使用することで、品質を損なうことなく、大きなAudibleファイルをチャプターまたは時間範囲ごとに小さなパーツにカットできます。
AudibleオーディオブックをMP3に変換する簡単な手順
事前準備:UkeySoft Audible変換ソフトのプログラムをインストールしてください。
ステップ1.Audible AAまたはAAXブックをUkeySoftにインポートします
インストール後、MacまたはPCでUkeySoft Audible変換ソフトを起動します。 次に、ダウンロードしたAudible AAまたはAAXブックをUkeySoftインターフェイスに直接ドラッグアンドドロップします。 または、[追加]をクリックして、Audibleファイルを手動でインポートします。
ステップ2.出力設定をカスタマイズする
[オプション]> [詳細]をクリックして、必要に応じて出力形式、ビットレート、およびサンプルレートを設定します。 ほとんどのデバイスとプレーヤーはMP3形式をサポートしていますので、MP3形式に変換することは推奨します。 ちなみに、オーディオブックを分割するには、「一般」セクションに移動できます。
ステップ3.オーディオブックのMP3への変換を開始します
「変換」ボタンをクリックすると、UkeySoftソフトウェアはオーディオブックをロスレス品質のMP3ファイルにすぐに変換します。
ステップ4.MP3オーディオブックを入手します
変換が完了したら、[履歴]ボタンをクリックして、MP3形式のAudibleブックを見つけることができます。
まとめ
これで、PC / MacにAudibleタイトルのダウンロードでき、オーディオブックをMP3に変換し、Audibleアプリなしても任意メディアプレイヤーで楽しむことができます。どうぞUkeySoft Audible変換ソフトを無料でダウンロードして、試してみてください。